Introduction:
Are you tired of dealing with frustrating issues like unresponsive keys, key chatter, or broken switches on your mechanical keyboard? As a mechanical keyboard expert and avid user myself, I know firsthand how frustrating these problems can be. That's why I've put together this comprehensive guide to help you diagnose and fix common issues with your mechanical keyboard. In this post, we'll cover everything from cleaning and troubleshooting techniques to upgrading components and improving performance. Whether you're a seasoned mechanical keyboard user or just getting started, this guide will provide you with the knowledge and tools you need to keep your keyboard in top condition. So let's get started and get your keyboard working like new again!
Diagnosing common mechanical keyboard issues:
Before you can fix any issues with your mechanical keyboard, you need to diagnose what's causing the problem. In this blog will cover some common issues, such as unresponsive keys, key chatter, and broken switches, and provide tips on how to identify the root cause of the problem.
Cleaning your mechanical keyboard to prevent issues:
One of the best ways to prevent mechanical keyboard issues is to keep it clean. Dust, dirt, and debris can accumulate under the keys and cause all sorts of problems.
1.Remove the keycaps: You can do this by gently pulling them off with a keycap puller or a small flathead screwdriver. Be careful not to damage the keycaps or the key switches.
2.Clean the keycaps: Once you've removed the keycaps, you can clean them with a soft, damp cloth or a gentle cleaning solution. And be sure to dry the keycaps thoroughly before reattaching them to your keyboard.
3.Clean the keyboard body: Use a soft, dry cloth or a small, soft-bristled brush to remove any dust or debris from the keyboard body. You can also use a can of compressed air to blow out any dirt or dust that may be stuck between the keys.
4.Reattach the keycaps: Once you've cleaned your keyboard, you can reattach the keycaps. Make sure they are lined up correctly and press them down firmly to ensure they are properly attached.
Troubleshooting techniques for unresponsive keys:
Unresponsive keys are a common issue with mechanical keyboards, and there are several things you can try to fix the problem.
1. Make sure your battery level hasn’t dropped too low.
2. Press “Fn + Esc” for over 3 seconds to restore the factory settings.
3. If the battery is well charged, try hot-swapping out the problematic switch, and swapping in a replacement switch.
Dealing with connectivity issues on wireless mechanical keyboards:
Wireless mechanical keyboards can experience connectivity issues that can be frustrating to deal with. This section will cover some common wireless connectivity issues and how to troubleshoot and fix them, such as resetting your keyboard, and some advice.
1. Press “Fn + Esc” for over 3 seconds to restore the factory settings.
2. Try plugging the receiver in a USB 2.0 port.
3. If possible, keeping the 2.4g receiver away from other transmitters/receivers could minimize interferences.
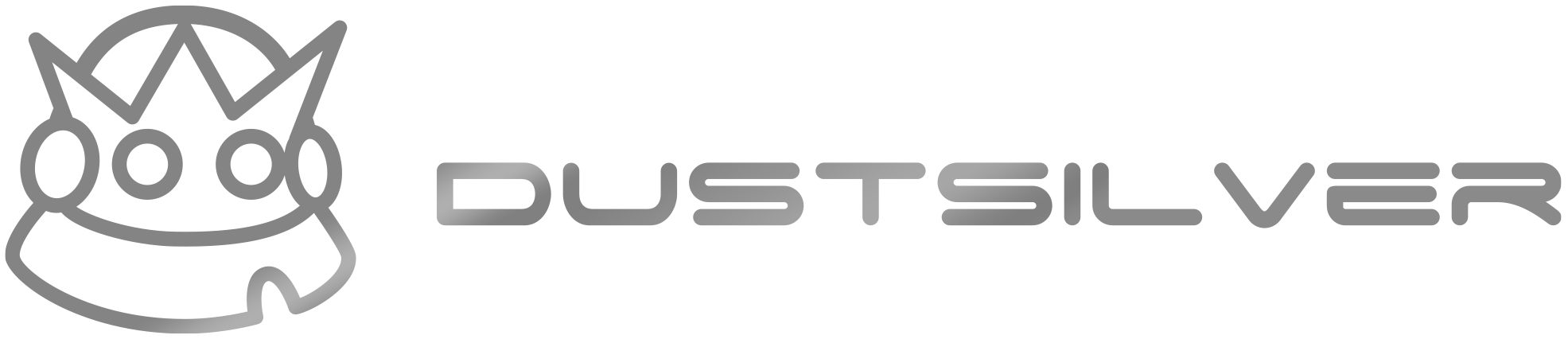


Share:
Mechanical Keyboards for Gamers: Which Switches Are Best?
New Arrivals - K61 wireless mini keyboard